Data loss has become a common issue among computer users. It is caused by different reasons: from erasing files accidentally to a computer glitch. Many of us had this sad experience of losing important data and it was a real pain to bring that data back, wasn't it?
Well, what can one do in these cases? Call a tech guy or take your computer to a workshop perhaps? Seems a bit expensive and inconvenient. However, there is another way. Eager to discover how to get back deleted files from a computer and never break a sweat? Then read on!
We have prepared 5 simple steps for restoring your computer data.
Here they are:
Step 1. Install Phoenix File Rescue on Your Computer
First of all, download file recovery software - Phoenix File Rescue is a good one. Install it on the computer from where the files were erased. Phoenix File Rescue supports different Windows versions, so it does not matter whether you run a new Windows 10 or an old XP.
Step 2. Select the Drive to Work With
Phoenix File Rescue lets you find and restore files from various devices: hard drives, USB drives, SD cards, cameras, smart phones and others. To recover files from a computer, first, choose your hard drive. Usually, it is the C:/ drive, where all the Windows folders like Program Files, Desktop, My Documents and Pictures are located. But if you have other hard drives where you normally store your data, you’ll need to pick one of them from the list. Then click "Next".
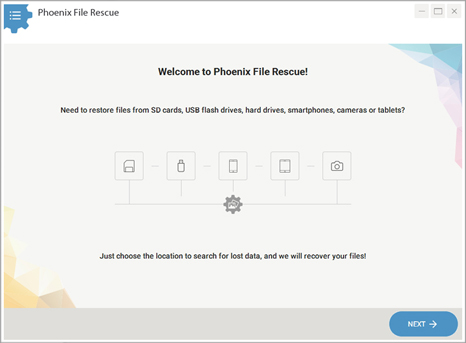
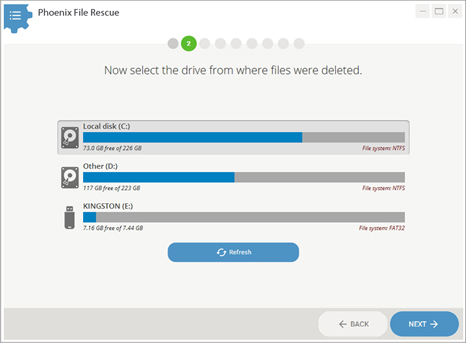
Step 3. Tweak the Search Settings
You can restore different files: images, documents, multimedia, archives and others. Various filters let you recover data of a particular type. Forgot the format of the picture you want to locate? Do not get upset - simply check all the filter boxes for Images. You can set the photo size as well - this will decrease the scanning time and help you locate the necessary data. Choose from small, average or large sizes. Alternatively, you can type in custom numbers. Everything is set? Then hit Scan!
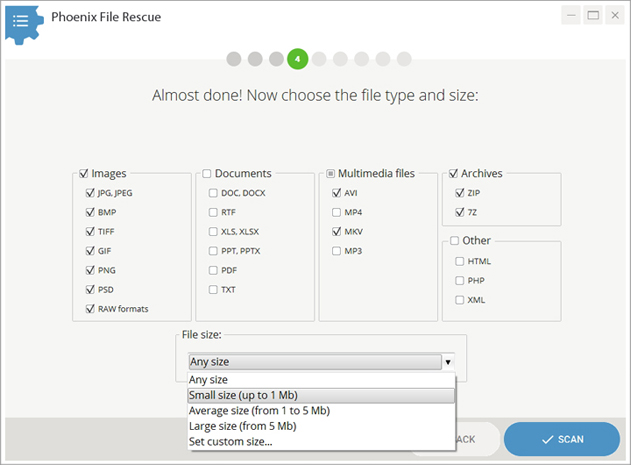
Step 4. Select Files for Recovery
Wait for the software to finish scanning. In the end, a list with the found data will show up. All the files you check will be restored. If you aim to recover some particular data, uncheck the boxes for other files.
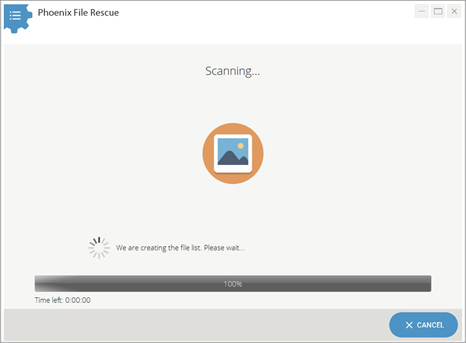
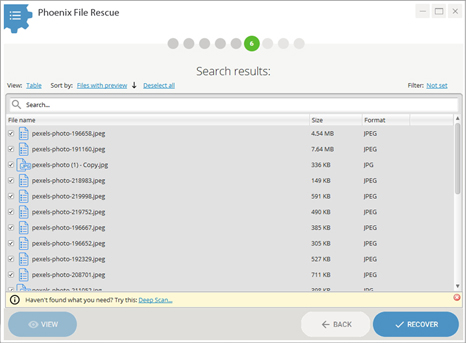
Got a file list that is too long? No worries - Phoenix File Rescue can range the data you found by name, size or format.Set the filter to display images if you want to locate photos only.
You can check the details for each file you found. Just open the list, select the data you need and click the View button. Here, you will see not only the detailed information on the file but a preview for your photos as well. Click Recover Now to restore the file at once.
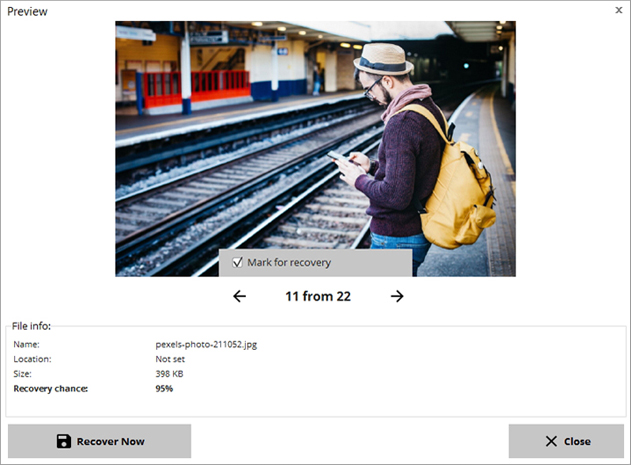
Step 5. Recover Deleted Files from Your Computer
Tick all the necessary files and click Recover. To restore the data right away, click Recover and Save to Folder. Want something more secure? Burn files to a CD\DVD disc to keep them safe. The recovered files can also be uploaded to an FTP server if you own one. Even if something goes wrong with your computer, they will be beyond danger. Choose the location on your computer and watch the data being restored.

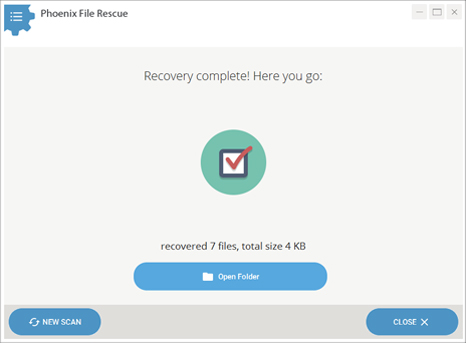
And that's it! The files are now recovered and placed to the chosen folder. Now you know how to restore deleted files from a computer with little efforts. What about checking your USB drive and bringing some photos or documents back to life? Download Phoenix File Rescue and start recovering your data right now!

