Most of us always keep the smartphone at hand: we store our pictures, video clips, e-books and documents there. We are more than sure that this data won't disappear unless the device itself gets broken. But at some point the phone memory gets full, and we start to clean up the space. And here comes that oh-no moment when some special photo or holiday video is deleted together with other junk. You will be lucky to have a backup copy somewhere in your cloud storage or hard disk.
But how to recover deleted data from a phone if there are no backups, and all your precious files seem to be lost forever? This question is really popular among the mobile users. Read this guide to discover the answer and beat this "file recovery" challenge without calling a tech guy in just five simple stages:
Stage 1. Start Phoenix File Rescue
The first move is pretty obvious, you will not be able to do anything without phone data recovery software. We recommend trying Phoenix File Rescue. The program is really user-friendly and has an intuitive interface. Moreover, it is designed to locate and restore files from other devices too, like cameras, tablets, SD-cards and computers. It also supports all Windows systems: from Windows XP to Windows 10. Just go on and download the software from its official website.
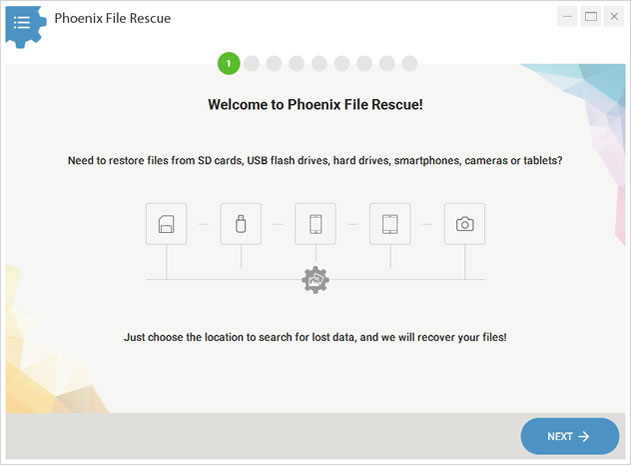
First, connect your smartphone with a USB cable to the computer. Make sure that the device is recognized by the system as an external drive and can be accessed with Windows File Explorer. In this case, you will be able to scan your phone and find the lost files.
Stage 2. Choose a Mobile Drive with the Data
After the welcome screen, select a device for scanning. It is pretty simple - just choose your smartphone from the list. If it is not on the list of available devices, click Refresh - the phone should appear then.
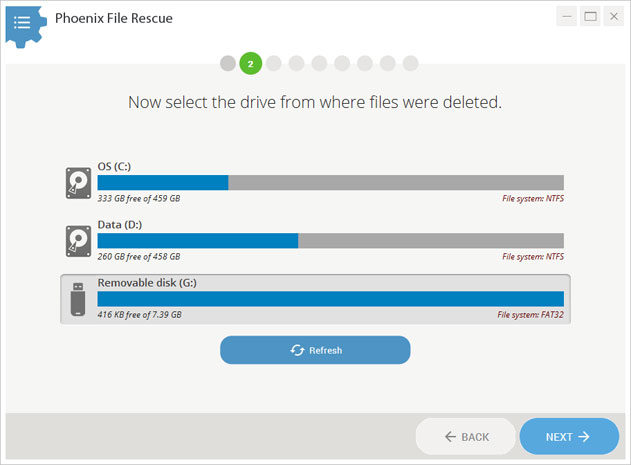
Stage 3. Select Options for the Scan
Now select the scanning method: Quick Scan or Deep Scan. Your choice depends on the way you want to recover deleted files from your mobile. If you have to bring back everything urgently, then select the first method. Phoenix File Rescue will quickly scan the phone and show you what’s found. However, if you have some time and wish to locate a file lost some time ago, then choose Deep Scan. It'll take a few more minutes, but the software will search all the folders one by one and will definitely locate the missing data.
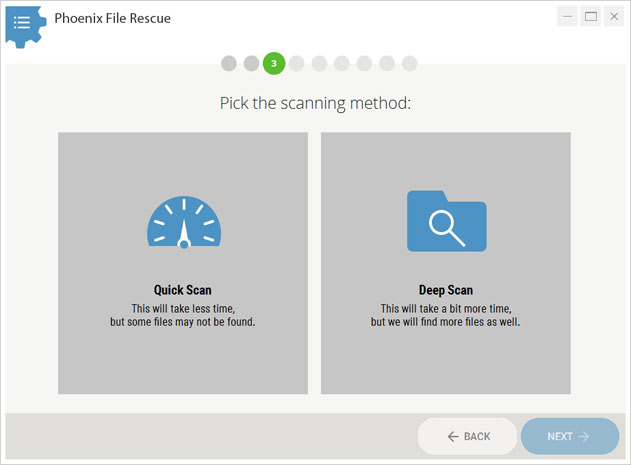
When you erase a file from your phone, it's not permanently deleted. The system just marks that space "free" and you are able restore everything easily. However, if you start using that space, for example, install new apps, download pictures and videos - the system will replace the old files with the new ones. So it's better not to use the smartphone actively if you plan to recover the data. Some even recommend disabling the mobile Internet: temporary or cookie files may overwrite the necessary data.
If you remember what data you need to get back, then just tick the corresponding formats. Need to get holiday clips back? Then check the video formats. There is no big deal if you forgot those details - just check all the formats then. The software will locate the lost file for sure after you set its size for the search. Choose from the default presets or enter a custom one. Click Next when done.
Stage 4. Sort the Located Files
When scanning is finished, you will get a table with search results. Browse through the files you found and tick the data you want to restore. You can adjust the view for your convenience: choose a table, list or icons. Double-click a file to view the details, from its size to recovery chance. If the file is a picture, you will see its preview here too. When ready, click Recover.
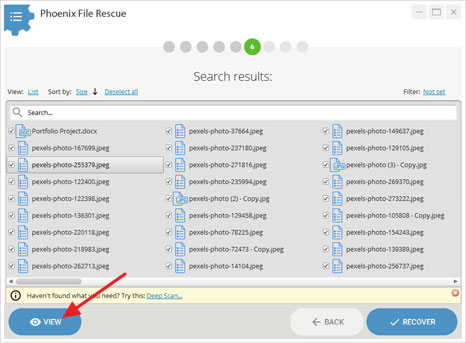
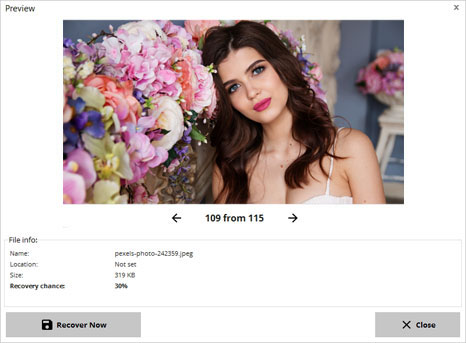
Stage 5. Recover Deleted Files from Mobile
Choose one of the recovery options:
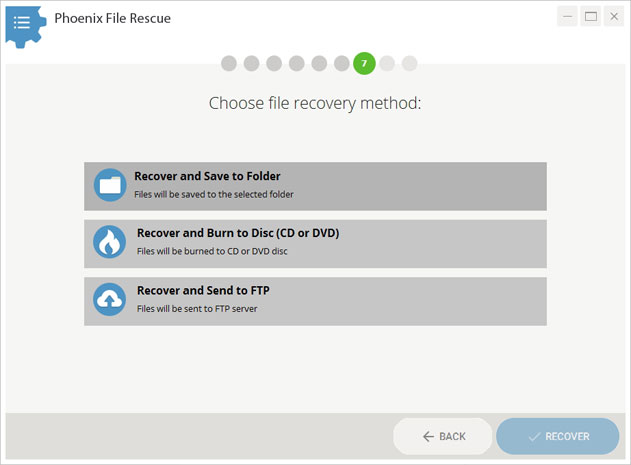
Now you have learned how to bring files back from your smartphone and can do that without any undue efforts. Do you have lost data on other devices and need to restore it urgently? Need to know how to recover data from a pendrive? No worries, Phoenix File Rescue will help you get all of them back. Download the software from the official website and start restoring lost files right now!

